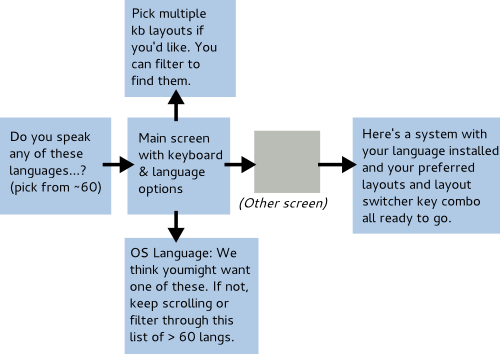Thanks to Ray’s bash scripting prowess and help, I am now in possession of a delicious script that makes exporting multiple PNGs from one master mockup Inkscape SVG file easy.
Further development might involve automagical wiki uploading, perhaps based on a wikipage name you input into the script..? 🙂 ?
I documented it pretty well so I it speaks for itself. I guess the only thing I’d add, is to give the frames in your Inkscape SVG an id, you need to right-click the object you’re using as a frame, and select ‘Object Properties’ for the menu. You don’t need to right-click and select the ‘Object Properties’ item for each and every frame—you may simply keep the ‘Object Properties’ dialog open and click on each frame object as you go.